| | Tuto PhotoShop |  |
|
+4La perle noire Dalorie yuna Maitre Of Element 8 participants |
|
| Auteur | Message |
|---|
Maitre Of Element
Officier
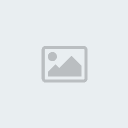
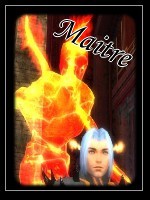
Nombre de messages : 2513
Age : 33
Localisation : Quelque part sur terre ....
Date d'inscription : 04/10/2006
 |  Sujet: Tuto PhotoShop Sujet: Tuto PhotoShop  Ven 5 Oct - 23:06 Ven 5 Oct - 23:06 | |
| Bonjour, Petit message afin d'aider les "débutants" à maitriser ce logiciel. J'éditerais ce message au fur et à mesure que vous posterez des messages (bien illustrés svp) pour décrire des fonctions de PhotoShop (comme le découpage, le cadre autour de la banière, ....) - Dalorie a écrit:
-
Effet d'ombre sous la bannière Voici ce que nous allons tenter de faire :
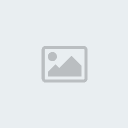
Pour commencer, créez un fichier avec un fond transparent:
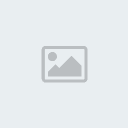
Prennez "l'outil rectangle arrondi" et faites la bannière (noir si vous souhaitez faire un effet d'ombre ou une autre couleur, à vous de voir) :
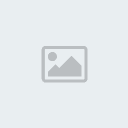
Cliquez sur le calque et faites Ctrl+Alt+J (duplique le calque).
Pixellisez les deux calques 'Calque\Pixellisation\Tous les calques'.
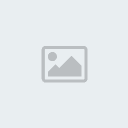
Sélectionnez le deuxième calque et changer le fond de la bannière (blanc par exemple) à l'aide du pot de peinture ( c'est le plus simple).
Faites Ctrl+Clic gauche sur le premier calque.
Allez dans 'Sélection\Modifier\Dilater':
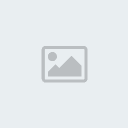
et mettez 5 comme valeur :
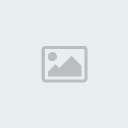
Puis remplissez la sélection de noir (ou de la couleur que vous avez choisi tout au début) avec le pot de peinture (c'est le mieux).
Vous devriez obtenir quelque chose comme ça :
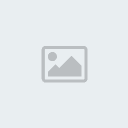
Sélectionnez le premier calque et allez dans 'Filtre\Atténuation\Flou Gaussien':
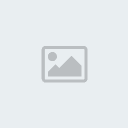
Mettez la valeur qui vous convient :
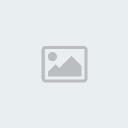
Et voila le travail :
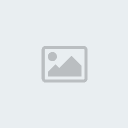
Comme je l'ai dit, vous pouvez changez les couleurs, mais aussi les valeurs.
Ex: rouge et orange , 10 comme valeur dans 'Dilater' et 12,2 dans flou gaussien. Voila ce que ça donne :
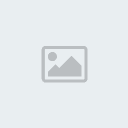
Petite info:
Avec de l'entrainement (et un peu de jugeote ) vous pouvez faire le même style d'effet pour du texte :
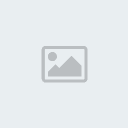
Il n'y a pas beaucoup de différence. Dans ce cas, il n'y a pas besoin de faire la partie 'dilater', cependant, il faut dupliquer plusieurs fois le calque sur lequel vous faites le flou gaussien  - Yuna a écrit:
Petite info
Quand vous decoupez si vous mettez votre decoupage sur un fond sombre, les details de votre mauvais decoupage se veront beaucoups moins la preuve (regardez le casque du gerrier)
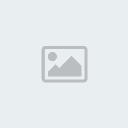
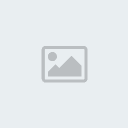 - yuna a écrit:
- nous allons aprendre a faire sa:
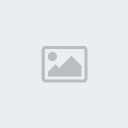
comencez par creer un nouveau projet:
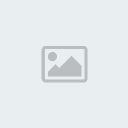
voila c'est fait, maintenant choisis l'outit indique par la fleche ^^ je suis desoler mon photoshop est en anglais alors je peut pas traduire ^^.Donc avec l'outil en question tracez un trait de droit en gauche (ou de gauche en droite comme vous voulez)
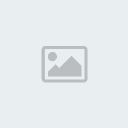
voila vous devriez avoir quelque chose comme sa:
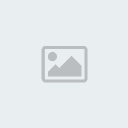
ensuite allez dans filtre>distortion>vague
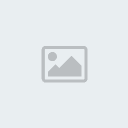
appuyez sur ...eu sa doit etre au hazard (en tout cas le bouton induiqe par le fleche^^)
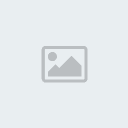
ensuite dupliquez le claque avec la commande ctrl+alt+j, et repetez l'etape precedent (creer la vague), vous derviez avoir quelque chose comme sa:
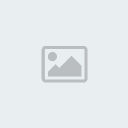
Voila c'est fait, mais vous pouvez continuer (le plus vous continuez plus fou la vague^^, il suffit de repeter les deux etapes precedentes: [dupliquer calque et ajouter vague]) Voila un exemple de 3 calques:
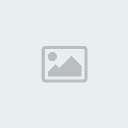
Bon des que vous trouvez que vous avez asse de calques (perso je trouve que 2, 3 sont asses) il faut tous les fusioner ensemble (shift+ctrl+E par default) Sa donne sa
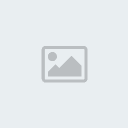
Et voila normalement si vous avez bien suivis les instructions vous avez fini  - Dalorie a écrit:
- Bien voici un petit tutorial pour animé les bannières.
Dans ce tuto nous allons faire "pleuvoir" dans la bannière.
Etape1:
Ouvrez l'image sur lequel vous voulez faire l'animation.
créez 3 calques et remplissez les de noir.
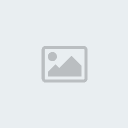
Sur le calque 1 faites 'filtre/bruit/ajout de bruit'
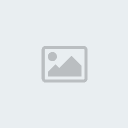
et prenez comme pourcentage 60.
Cochez les cases 'monochromatique' et 'gaussienne'
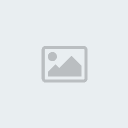
Faites la même chose pour les 2 autres calques en mettant cependant 61 et 62 comme pourcentage.
Sur chaque calque (1, 2 et 3) faites 'filtre/atténuation/flou directionnel'
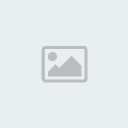
Réglez comme cela :
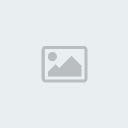
Etape2:
Nous allons passer à l'animation.
Cliquez sur le bouton pour passer sous ImageReady.
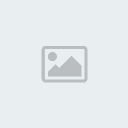
Ouvrez la fenêtre d'animation (si elle ne l'est pas déjà ).
Réglez l'opacité des calques 2 et 3 à 0% et celle du 1 à 30%.
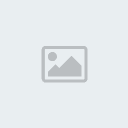
Puis cliquez sur
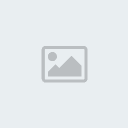
et réglez l'opacité du calque 1 et 3 à 0% et celle du 2 à 30%.
Refaites de même en mettant l'opacité du calque 1 et 2 à 0% et celle du 3 à 30%.
Remarque: Mon Imageready avait buggé, ce qui fait que je n'avait pas accés aux calques (embêtant pour régler l'opacité). Si c'est votre cas, pas de panique, voici un moyen contourner pour y arriver :
Avant de passer sous Imageready, réglez l'opacité ( 2 et 3 à 0% et 1 à 30%).
Ensuite allez sous Imageready.
Cliquez sur:
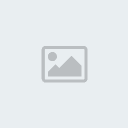
Puis retournez sous Photoshop (Ce que vous avez fait sous Imageready est sauvegardé même si vous ne le voyez pas)
Changez l'opacité des calques ( 1 et 3 à 0% et 2 à 30%) puis retournez sous Imageready.
Faites le encore une fois en changeant l'opacité des calques ( 1 et 2 à 0% et 3 à 30%).
J'espère avoir été assez clair.
Maintenant il vous reste juste à réglez ceci:
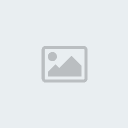
Il ne vous reste plus qu'à sauvegardez une copie optimisée:
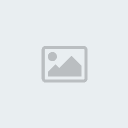
Voici le résultat obtenue :
- Spoiler:
Remarque: Vous pouvez ne pas faire pleuvoir sur toute la bannière mais sur certaine partie uniquement.
Pour cela, au début, lors du remplissage en noir des 3 calque, ne remplissez pas tous le calque en noir mais uniquement la partie où vous voulez qu'il pleuve et laissez le reste transparent.
Vous pouvez aussi faire pleuvoir "sous" certain élément de votre bannière.
Pour cela il faut intercaler vos 3 calques noirs en-dessous du calque de l'élément en question.
Vous pouvez obtenir des chose comme ceci :
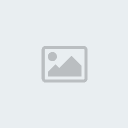 - Dalorie a écrit:
- Utilité et utilisation des calques:
Les calques sont extrémement important lors d'une création ou d'une retouche d'image.
Ils permettent souvent un gain important de temps (par exemple si l'on s'est trompé), mais encore faut-il savoir les utilisés.
Utilisation:
Voici quelques points qu'il faut connaitre au sujet des calques :
- Les calques représentent les différentes couches de votre image. Le calque le plus en haut dans votre liste correspond à la couche la plus haute (donc le calque le plus bas correspond à la couche la plus basse, logique non ^^).
- Vous avez différent "types" de calques. En général, pour des retouches ou des créations simples d'images j'utilise le type 'normal'. Vous pouvez cependant essayer différrents "types" pour voir les effets qu'ils ont.
L'autre type que j'utilise souvent est 'produit'. Il est extrèmement utile pour la colorisation.
Quelques méthodes et astuces:
Le mieux, lorsque vous créez une image est de mettre chaque élément sur un calque différent. Cela permet de faire des modifications très facilement. Mais cela permet aussi de faire des effets différents à chaque éléments, et pas à l'image entièrement.
Exemple:
Voici le projet d'une de mes bannières.
Voici mes calques:

Comme vous le voyez, à chaque calque correspond un élément.
-1 calque pour l'effet d'ombre
-1 calque pour le fond
-3 calques pour mes persos ( 1 / perso )
-1 calque pour le texte
-1 calque pour l'effet de mon texte
(Il n'est pas obligatoire de dissocier tout le temps le texte et l'effet que vous voulez lui faire. Dans mon exemple c'était nécessaire, mais ce n'est pas obligatoire.)
Remarque: Les 'filtres' doivent être appliqués sur le même calque que celui de l'élément souhaité.
Voici le résultat obtenue :
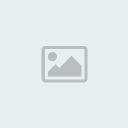
Maintenant, j'ai envie de bouger 2 de mes persos. Cela est trés facile, il suffit de prendre l'outil "déplacament", de cliquez sur le calque de votre perso, puis sur l'image vous le bougez, tout simplement.
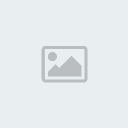
Voici le résultat obtenue :
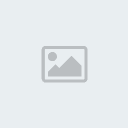
Il m'a fallu 3 secondes pour faire cette modification, fantastique n'est-ce pas 
Comme je l'ai dit plus haut, le calque le plus haut correspond à la couche la plus haute.
Par exemple mon perso 3 se trouve au dessus de mon perso 2 donc en les déplaçant au même endroit ça donne :
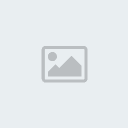
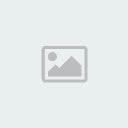
Si vous voulez que mon perso 2 soit au dessus de mon perso 3, il suffit de déplacer son calque au-dessus de celui du perso 3:
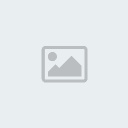
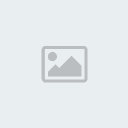
Récapitulatif :
- il est important de mettre chaque élément de votre image sur des calques différents, cela permet de faire des modifications sur chacun d'eux sans se préocuper de ne pas modifier les autres.
- cela facilite l'application des effets sur les éléments.
- il vous est toujours possible de fusionner 2 (ou plus) calques ensembles.
- il est inutile ( je vous le déconseille même) d'aplatir l'image ( c'est-à-dire fusionner tout les calques de votre image ensemble) avant de sauvegarder votre image (voir utilité dans le petit conseil ci-après).
Un petit conseil: Pour les images sur lesquels vous avez passé pas mal de temps, n'oubliez pas de sauvegarder votre projet (format photoshop). Cela vous permettra de retoucher votre image plus tard si vous voulez la modifiez sans tout devoir recommencer. En effet, ce format conserve les calques tels qu'ils étaient à la sauvegarde.
Ca peut toujours être utile 
J'était peut-être un peu trop brouillons avec ce tuto, mais que voulez-vous, je ne suis pas doué pour expliquer les choses 
J'espère tout de même avoir répondu à vos attentes  A vous de jouer 
Dernière édition par le Mer 7 Nov - 21:18, édité 9 fois | |
|
  | |
yuna
Membre


Nombre de messages : 225
Age : 31
Localisation : te retourne surtout pas...hihi
Date d'inscription : 30/09/2007
 |  Sujet: Re: Tuto PhotoShop Sujet: Re: Tuto PhotoShop  Ven 5 Oct - 23:21 Ven 5 Oct - 23:21 | |
| | |
|
  | |
Maitre Of Element
Officier
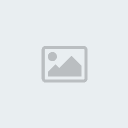
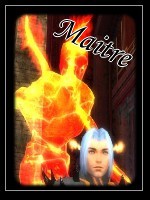
Nombre de messages : 2513
Age : 33
Localisation : Quelque part sur terre ....
Date d'inscription : 04/10/2006
 |  Sujet: Re: Tuto PhotoShop Sujet: Re: Tuto PhotoShop  Ven 5 Oct - 23:34 Ven 5 Oct - 23:34 | |
| | |
|
  | |
Dalorie
Membre


Nombre de messages : 315
Age : 35
Localisation : dans la jungle, terrible jungle
Date d'inscription : 17/12/2006
 |  Sujet: [Tutorial photoshop] Effet d'ombre sous la bannière Sujet: [Tutorial photoshop] Effet d'ombre sous la bannière  Sam 6 Oct - 10:18 Sam 6 Oct - 10:18 | |
| Voici ce que nous allons tenter de faire : 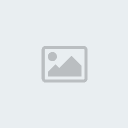 Pour commencer, créez un fichier avec un fond transparent: 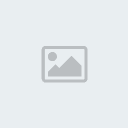 Prennez "l'outil rectangle arrondi" et faites la bannière (noir si vous souhaitez faire un effet d'ombre ou une autre couleur, à vous de voir) : 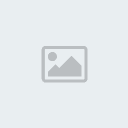 Cliquez sur le calque et faites Ctrl+Alt+J (duplique le calque). Pixellisez les deux calques 'Calque\Pixellisation\Tous les calques'. 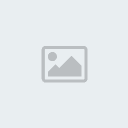 Sélectionnez le deuxième calque et changer le fond de la bannière (blanc par exemple) à l'aide du pot de peinture ( c'est le plus simple). Faites Ctrl+Clic gauche sur le premier calque. Allez dans 'Sélection\Modifier\Dilater': 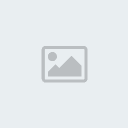 et mettez 5 comme valeur : 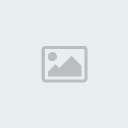 Puis remplissez la sélection de noir (ou de la couleur que vous avez choisi tout au début) avec le pot de peinture (c'est le mieux). Vous devriez obtenir quelque chose comme ça : 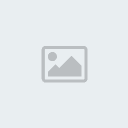 Sélectionnez le premier calque et allez dans 'Filtre\Atténuation\Flou Gaussien': 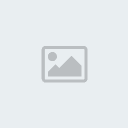 Mettez la valeur qui vous convient : 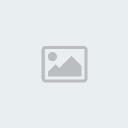 Et voila le travail : 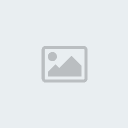 Comme je l'ai dit, vous pouvez changez les couleurs, mais aussi les valeurs. Ex: rouge et orange , 10 comme valeur dans 'Dilater' et 12,2 dans flou gaussien. Voila ce que ça donne : 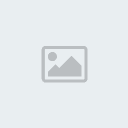 A vous de jouer 
Dernière édition par le Sam 6 Oct - 13:40, édité 2 fois | |
|
  | |
yuna
Membre


Nombre de messages : 225
Age : 31
Localisation : te retourne surtout pas...hihi
Date d'inscription : 30/09/2007
 | |
  | |
Dalorie
Membre


Nombre de messages : 315
Age : 35
Localisation : dans la jungle, terrible jungle
Date d'inscription : 17/12/2006
 |  Sujet: Re: Tuto PhotoShop Sujet: Re: Tuto PhotoShop  Sam 6 Oct - 13:21 Sam 6 Oct - 13:21 | |
| Précise moi vers quel partie tu as galéré comme ça je rajouterai des screens pour être plus clair  édit: J'ai rajouté quelques screens pour éviter au maximum que vous ayez des problèmes du fait que votre photoshop soit en anglais. N'hésitez pas à poser des questions si vous avez des problèmes, j'essairai d'y répondre le mieux possible (et si j'en suis capable). | |
|
  | |
Maitre Of Element
Officier
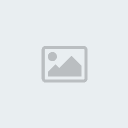
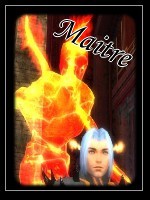
Nombre de messages : 2513
Age : 33
Localisation : Quelque part sur terre ....
Date d'inscription : 04/10/2006
 |  Sujet: Re: Tuto PhotoShop Sujet: Re: Tuto PhotoShop  Sam 6 Oct - 14:06 Sam 6 Oct - 14:06 | |
| Exactement ce que je voulais voir, Exellent tuto, félicitations  | |
|
  | |
yuna
Membre


Nombre de messages : 225
Age : 31
Localisation : te retourne surtout pas...hihi
Date d'inscription : 30/09/2007
 |  Sujet: Re: Tuto PhotoShop Sujet: Re: Tuto PhotoShop  Sam 6 Oct - 15:14 Sam 6 Oct - 15:14 | |
| je passe vite fait pour ajouter un truc sur le decoupage, c'est pas vraiment un tuto mais bon, quand vous decoupez si vous mettez votre decoupage sur un fond sombre, les details de votre mauvais decoupage se veront beaucoups moins la preuve ( regardez le casque du gerrier) 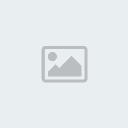 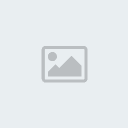 | |
|
  | |
Maitre Of Element
Officier
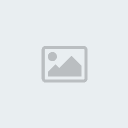
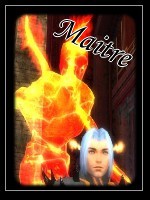
Nombre de messages : 2513
Age : 33
Localisation : Quelque part sur terre ....
Date d'inscription : 04/10/2006
 |  Sujet: Re: Tuto PhotoShop Sujet: Re: Tuto PhotoShop  Sam 6 Oct - 18:06 Sam 6 Oct - 18:06 | |
| C'est vrai,
J'ajoute cette notte au message. | |
|
  | |
Dalorie
Membre


Nombre de messages : 315
Age : 35
Localisation : dans la jungle, terrible jungle
Date d'inscription : 17/12/2006
 |  Sujet: Re: Tuto PhotoShop Sujet: Re: Tuto PhotoShop  Sam 6 Oct - 18:28 Sam 6 Oct - 18:28 | |
| Petite info par rapport à mon tuto: Avec de l'entrainement (et un peu de jugeote  ) vous pouvez faire le même style d'effet pour du texte : 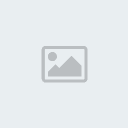 Il n'y a pas beaucoup de différence. Dans ce cas, il n'y a pas besoin de faire la partie 'dilater', cependant, il faut dupliquer plusieurs fois le calque sur lequel vous faites le flou gaussien  | |
|
  | |
yuna
Membre


Nombre de messages : 225
Age : 31
Localisation : te retourne surtout pas...hihi
Date d'inscription : 30/09/2007
 |  Sujet: Re: Tuto PhotoShop Sujet: Re: Tuto PhotoShop  Dim 7 Oct - 11:32 Dim 7 Oct - 11:32 | |
| bonjour, aujourdhui nous allons aprendre a faire sa: 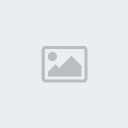 comencez par creer un nouveau projet: 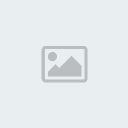 voila c'est fait, maintenant choisis l'outit indique par la fleche ^^ je suis desoler mon photoshop est en anglais alors je peut pas traduire ^^.Donc avec l'outil en question tracez un trait de droit en gauche (ou de gauche en droite comme vous voulez) 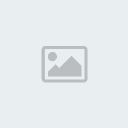 voila vous devriez avoir quelque chose comme sa: 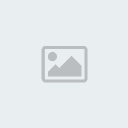 ensuite allez dans filtre>distortion>vague 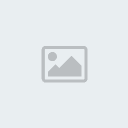 appuyez sur ...eu sa doit etre au hazard (en tout cas le bouton induiqe par le fleche^^) 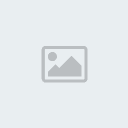 ensuite dupliquez le claque avec la commande ctrl+alt+j, et repetez l'etape precedent (creer la vague), vous derviez avoir quelque chose comme sa: 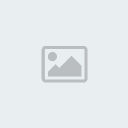 Voila c'est fait, mais vous pouvez continuer (le plus vous continuez plus fou la vague^^, il suffit de repeter les deux etapes precedentes: [dupliquer calque et ajouter vague]) Voila un exemple de 3 calques: 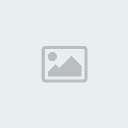 Bon des que vous trouvez que vous avez asse de calques (perso je trouve que 2, 3 sont asses) il faut tous les fusioner ensemble (shift+ctrl+E par default) Sa donne sa 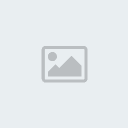 Et voila normalement si vous avez bien suivis les instructions vous avez fini  | |
|
  | |
Maitre Of Element
Officier
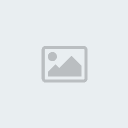
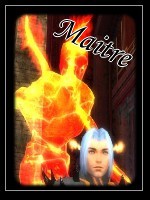
Nombre de messages : 2513
Age : 33
Localisation : Quelque part sur terre ....
Date d'inscription : 04/10/2006
 |  Sujet: Re: Tuto PhotoShop Sujet: Re: Tuto PhotoShop  Dim 7 Oct - 13:48 Dim 7 Oct - 13:48 | |
| Exellent  Je vais bientot me metre à le tater grace à toutes vos astuces  Au passage: 1° Message mis à jour. | |
|
  | |
Maitre Of Element
Officier
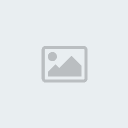
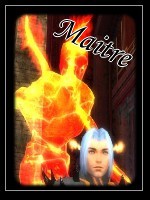
Nombre de messages : 2513
Age : 33
Localisation : Quelque part sur terre ....
Date d'inscription : 04/10/2006
 |  Sujet: Re: Tuto PhotoShop Sujet: Re: Tuto PhotoShop  Jeu 11 Oct - 16:44 Jeu 11 Oct - 16:44 | |
| Alors voila, j'ai déja vu des banières sur d'autres fourm tels que: 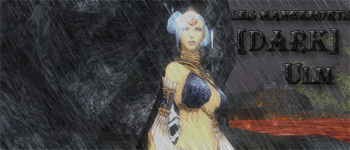 Et il semblerais qu'elle soit faire par PhotoShop, quelqu'un sais comment faire pour mtre de l'animation sur une image à l'aide de Photo Shop ? Un petit tuto svp ? | |
|
  | |
Dalorie
Membre


Nombre de messages : 315
Age : 35
Localisation : dans la jungle, terrible jungle
Date d'inscription : 17/12/2006
 |  Sujet: Re: Tuto PhotoShop Sujet: Re: Tuto PhotoShop  Jeu 11 Oct - 18:14 Jeu 11 Oct - 18:14 | |
| Oui, je sais comment faire. Mon avatar est animé et je l'ai fait avec photoshop/ImageReady (ImageReady est inclus avec photoshop normalement). Je vais essayer de vous faire ça ce week-end  | |
|
  | |
Maitre Of Element
Officier
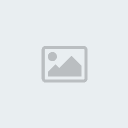
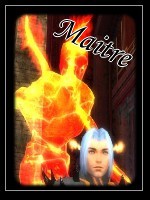
Nombre de messages : 2513
Age : 33
Localisation : Quelque part sur terre ....
Date d'inscription : 04/10/2006
 |  Sujet: Re: Tuto PhotoShop Sujet: Re: Tuto PhotoShop  Jeu 11 Oct - 18:16 Jeu 11 Oct - 18:16 | |
| | |
|
  | |
La perle noire
Membre


Nombre de messages : 85
Age : 31
Localisation : Là bas
Date d'inscription : 07/02/2007
 | |
  | |
Maitre Of Element
Officier
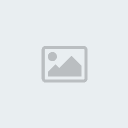
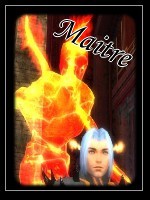
Nombre de messages : 2513
Age : 33
Localisation : Quelque part sur terre ....
Date d'inscription : 04/10/2006
 |  Sujet: Re: Tuto PhotoShop Sujet: Re: Tuto PhotoShop  Ven 12 Oct - 18:20 Ven 12 Oct - 18:20 | |
| Gg
Hum... ce que tu nous a fait la, ça pourrait etre simpa pour des "avatars"
Quel est le nom exact du logiciel ? Est'il gratuit ?
J'attends quand même avec impatience l'explication Photo Shop.
Ah au passage, j'ai pas réussi à enregistrer ma création en JPG, j'ai du passé par photofiltre, et ça m'étonne qu'il n'y ai pas moyen de le faire directement. Si quelqu'un pouvait s'en occuper au passage ^^
Merci. | |
|
  | |
Olyus
Officier
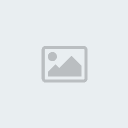

Nombre de messages : 1013
Age : 33
Date d'inscription : 15/10/2006
 |  Sujet: Re: Tuto PhotoShop Sujet: Re: Tuto PhotoShop  Ven 12 Oct - 19:18 Ven 12 Oct - 19:18 | |
| Ta pas réussi a enregistrer en jpeg sur toshop? Fichier>enregister sous> tu choisis le format  Ou Fichier>enregistrer pour le web(sa fait plus classe)>Tu choisis toutes les options puis > enregistrer | |
|
  | |
Maitre Of Element
Officier
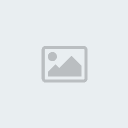
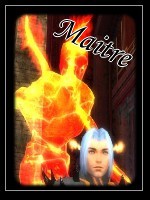
Nombre de messages : 2513
Age : 33
Localisation : Quelque part sur terre ....
Date d'inscription : 04/10/2006
 |  Sujet: Re: Tuto PhotoShop Sujet: Re: Tuto PhotoShop  Ven 12 Oct - 19:39 Ven 12 Oct - 19:39 | |
| Hum... j'avais essayer que en fermant la baniere et la s'ouvre alors un truc pour l'enregistrement et la c'était impossible :s
J'avais pas pensé au: "Fichier> enregister sous >"
ty ^^ | |
|
  | |
Dalorie
Membre


Nombre de messages : 315
Age : 35
Localisation : dans la jungle, terrible jungle
Date d'inscription : 17/12/2006
 |  Sujet: Re: Tuto PhotoShop Sujet: Re: Tuto PhotoShop  Sam 13 Oct - 10:59 Sam 13 Oct - 10:59 | |
| Bien voici un petit tutorial pour animé les bannières. Dans ce tuto nous allons faire "pleuvoir" dans la bannière. Etape1:Ouvrez l'image sur lequel vous voulez faire l'animation. créez 3 calques et remplissez les de noir. 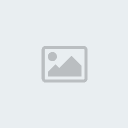 Sur le calque 1 faites 'filtre/bruit/ajout de bruit' 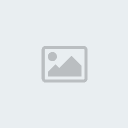 et prenez comme pourcentage 60. Cochez les cases 'monochromatique' et 'gaussienne' 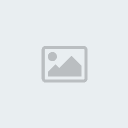 Faites la même chose pour les 2 autres calques en mettant cependant 61 et 62 comme pourcentage. Sur chaque calque (1, 2 et 3) faites 'filtre/atténuation/flou directionnel' 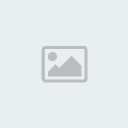 Réglez comme cela : 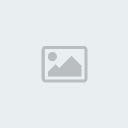 Etape2: Etape2:Nous allons passer à l'animation. Cliquez sur le bouton pour passer sous ImageReady. 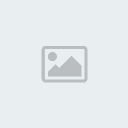 Ouvrez la fenêtre d'animation (si elle ne l'est pas déjà ). Réglez l'opacité des calques 2 et 3 à 0% et celle du 1 à 30%. 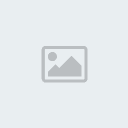 Puis cliquez sur 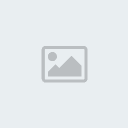 et réglez l'opacité du calque 1 et 3 à 0% et celle du 2 à 30%. Refaites de même en mettant l'opacité du calque 1 et 2 à 0% et celle du 3 à 30%. Remarque: Mon Imageready avait buggé, ce qui fait que je n'avait pas accés aux calques (embêtant pour régler l'opacité). Si c'est votre cas, pas de panique, voici un moyen contourner pour y arriver : Avant de passer sous Imageready, réglez l'opacité ( 2 et 3 à 0% et 1 à 30%). Ensuite allez sous Imageready. Cliquez sur: 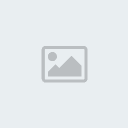 Puis retournez sous Photoshop (Ce que vous avez fait sous Imageready est sauvegardé même si vous ne le voyez pas) Changez l'opacité des calques ( 1 et 3 à 0% et 2 à 30%) puis retournez sous Imageready. Faites le encore une fois en changeant l'opacité des calques ( 1 et 2 à 0% et 3 à 30%). J'espère avoir été assez clair. Maintenant il vous reste juste à réglez ceci: 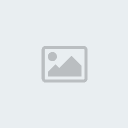 Il ne vous reste plus qu'à sauvegardez une copie optimisée: 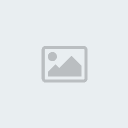 Voici le résultat obtenue : - Spoiler:
Remarque: Vous pouvez ne pas faire pleuvoir sur toute la bannière mais sur certaine partie uniquement. Pour cela, au début, lors du remplissage en noir des 3 calque, ne remplissez pas tous le calque en noir mais uniquement la partie où vous voulez qu'il pleuve et laissez le reste transparent. Vous pouvez aussi faire pleuvoir "sous" certain élément de votre bannière. Pour cela il faut intercaler vos 3 calques noirs en-dessous du calque de l'élément en question. Vous pouvez obtenir des chose comme ceci : 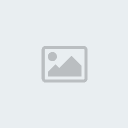 Voilà, amusez vous bien  | |
|
  | |
Maitre Of Element
Officier
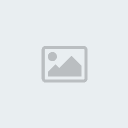
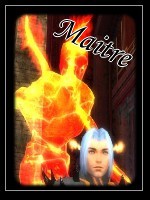
Nombre de messages : 2513
Age : 33
Localisation : Quelque part sur terre ....
Date d'inscription : 04/10/2006
 | |
  | |
Maitre Of Element
Officier
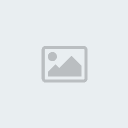
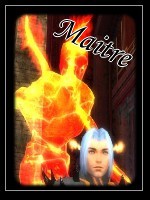
Nombre de messages : 2513
Age : 33
Localisation : Quelque part sur terre ....
Date d'inscription : 04/10/2006
 |  Sujet: Re: Tuto PhotoShop Sujet: Re: Tuto PhotoShop  Dim 14 Oct - 20:00 Dim 14 Oct - 20:00 | |
| Alors voila, j'ai réussi a faire mon premier avatar animé...   Par contre, dans photofiltre, on peux changer la couleur du texte, le surligner, souligner, .... mais la j'ai pas réussi. Pour ajouter mon texte, j'ai simplement réouvert le fichier une fois qu'il y avait la pluie, j'ai été dans l'icone texte puis je l'ai taper, cependant quand je fesait clic droit (je crois) et que je changeait la police ou la taille, ça marchait pas...  Autre chose, j'ai pas réussi à faire en sorte que le calque soit directement noir, j'ai du le faire à la main (pinceau + le plus gros objectif) il y a surement un moyen de faire plus rapide et de le peindre directement... à moins que cela soit fait express pour laisser les objets que l'on ne veux pas qu'il recoivent la pluie, par exemple si je voulais qu'il y ait de la pluie uniquement derriere ma P et non dessus... | |
|
  | |
La perle noire
Membre


Nombre de messages : 85
Age : 31
Localisation : Là bas
Date d'inscription : 07/02/2007
 |  Sujet: Re: Tuto PhotoShop Sujet: Re: Tuto PhotoShop  Dim 14 Oct - 20:03 Dim 14 Oct - 20:03 | |
| Est ce que tu saurais faire une découpe de perso ac photophiltre? facilement, parce que je suis une grosse daube | |
|
  | |
Maitre Of Element
Officier
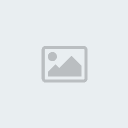
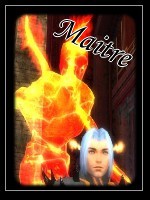
Nombre de messages : 2513
Age : 33
Localisation : Quelque part sur terre ....
Date d'inscription : 04/10/2006
 |  Sujet: Re: Tuto PhotoShop Sujet: Re: Tuto PhotoShop  Dim 14 Oct - 20:34 Dim 14 Oct - 20:34 | |
| Heu... oui 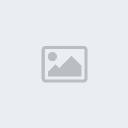 Le tout avec photofiltre ^^ | |
|
  | |
Dalorie
Membre


Nombre de messages : 315
Age : 35
Localisation : dans la jungle, terrible jungle
Date d'inscription : 17/12/2006
 |  Sujet: Re: Tuto PhotoShop Sujet: Re: Tuto PhotoShop  Dim 14 Oct - 21:15 Dim 14 Oct - 21:15 | |
| - Maitre Of Element a écrit:
- on peux changer la couleur du texte, le surligner, souligner, .... mais la j'ai pas réussi
Avant de passer sous ImageReady tu rajoute ton texte avec Photoshop ( dans lequel tu peux changer la police, la couleur, ...) en mettant le calque de ton texte au-dessus des 3 calques noirs si tu ne veux pas qu'il pleuve sur le texte. - Maitre Of Element a écrit:
- j'ai pas réussi à faire en sorte que le calque soit directement noir, j'ai du le faire à la main
Le pot de peinture est ton ami  Cela remplie tout le calque en noir en 1clic 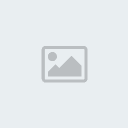 | |
|
  | |
Contenu sponsorisé
 |  Sujet: Re: Tuto PhotoShop Sujet: Re: Tuto PhotoShop  | |
| |
|
  | |
| | Tuto PhotoShop |  |
|
